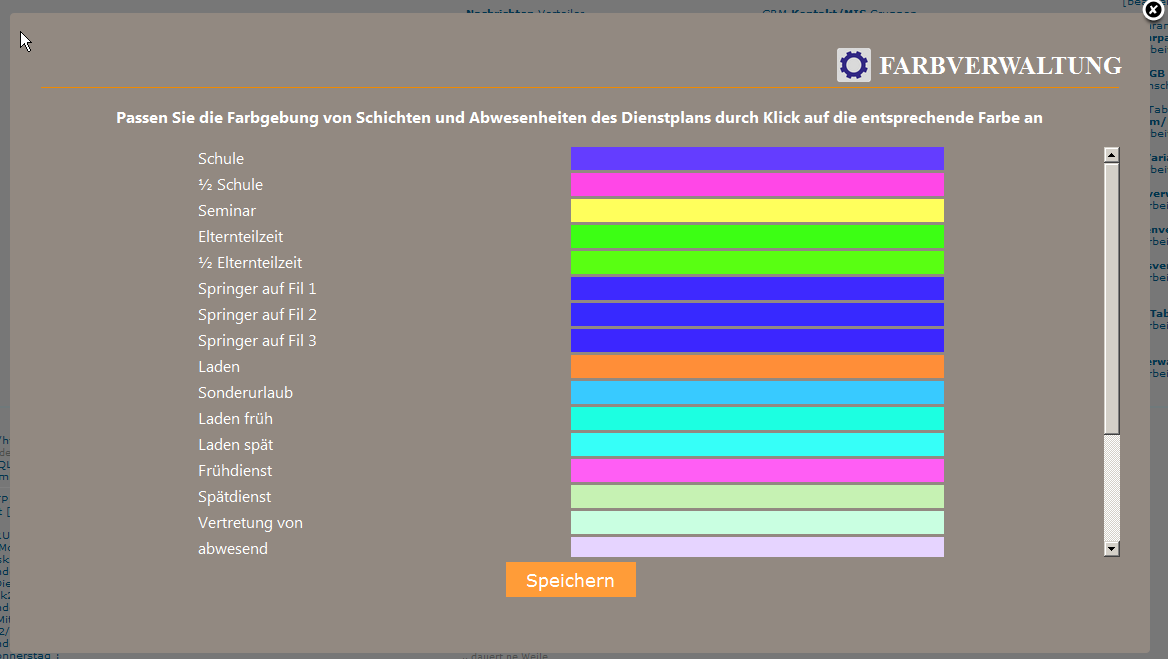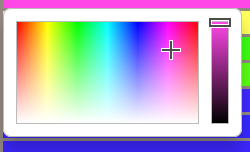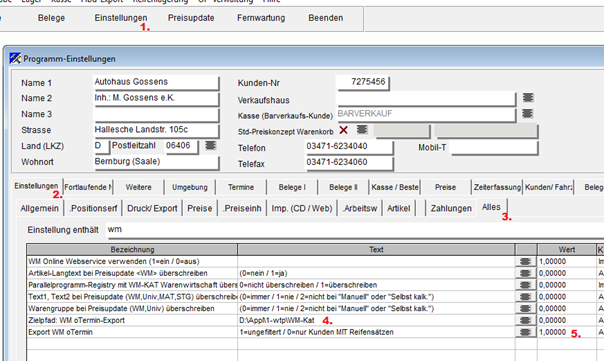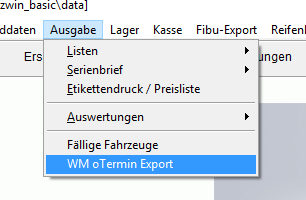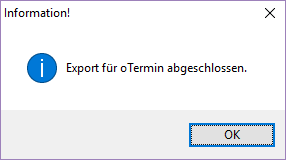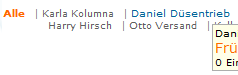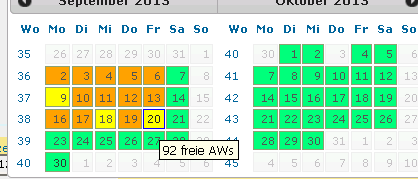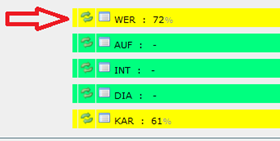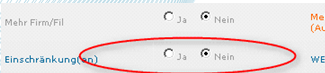Innerhalb des Zeitrasters können Sie filialspezifisch bestimmte Annahmezeiten sperren (z. B: Mittag). Sie können dabei festlegen, ob diese Zeiten lediglich als gesperrt gekennzeichnet werden sollen, oder ob eine Terminanlage durch 1-wtp unterbunden werden soll. Für diese Einstellungen sind Administratorrechte erforderlich.
Beispiel:
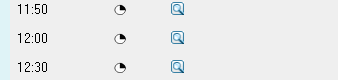 | Die Annahmezeit 12.00 Uhr soll als Mittagspause gekennzeichnet werden. |
Ablauf:
Wählen Sie im Menü unterhalb Ihres Benutzernamens den Punkt „Administration“ und klicken Sie anschließend auf „Sperrzeiten bearbeiten“. Sie erhalten diese Ansicht:
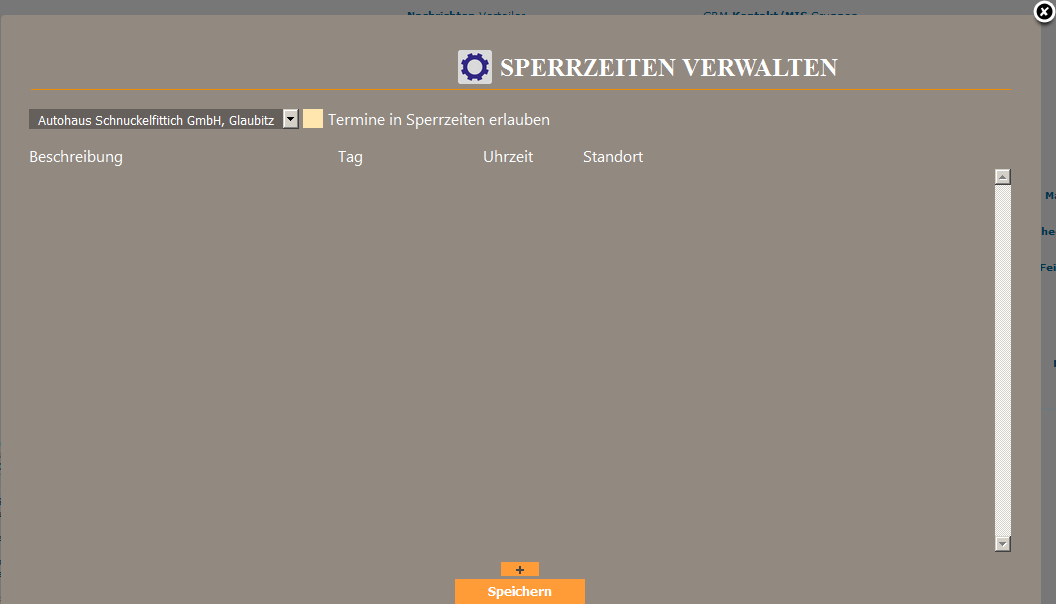
Zur Anlage einer Sperrzeit klicken Sie auf das „+“-Zeichen. Es erscheint eine neue Zeile:
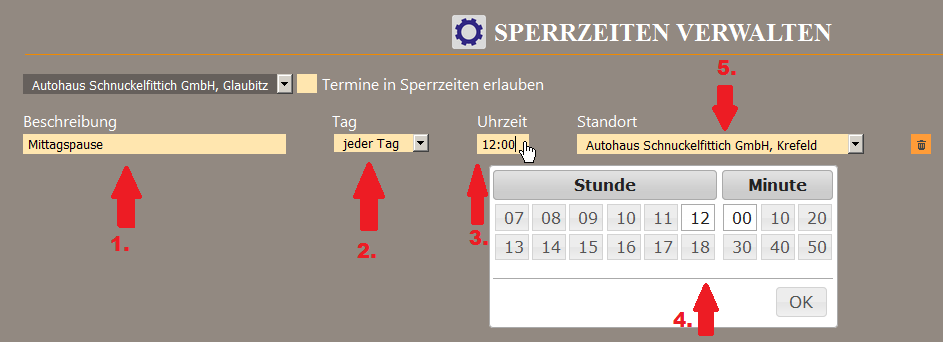
- Geben Sie einen Namen für die entsprechende Sperrzeit ein.
- Wählen Sie aus, ob die Sperrzeit an jedem Tag oder nur an einem bestimmten Tag (z. B. Freitags) greifen soll.
- Klicken Sie in das Feld Uhrzeit
- Wählen Sie in dem sich nun öffnenden Fenster zunächst die Stunde und dann die Minute aus.
- Verfügt Ihre Autohaus über mehrere Standorte, wählen Sie den gewünschten Standort aus. Soll die Sperrzeit an mehreren Standorten greifen, muss diese für jeden Standort separat angelegt werden.
Zum Abschluss der Einstellungen klicken Sie auf „Speichern“.
Im oberen Bereich der Sperrzeiten-Verwaltung finden Sie den Punkt „Termine in Sperrzeiten erlauben“:
![]()
Hier wählen Sie wieder zunächst den Standort und legen dann je Standort fest, ob die Anlage von Terminen während der Sperrzeiten trotzdem möglich sein soll (Haken gesetzt), oder ob die Anlage unterbunden werden soll (Haken nicht gesetzt).
Wird die Anlage von Terminen während der Sperrzeiten nicht erlaubt (Haken nicht gesetzt), werden innerhalb der Tagesansicht die Symbole zur Terminanlage ausgeblendet und eine Terminanlage ist nicht möglich:
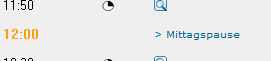
Wird die Terminanlage während der Sperrzeiten erlaubt (Haken gesetzt), werden die Sperrzeiten lediglich informativ angezeigt, eine Terminanlage bleibt jedoch weiterhin möglich. Die Uhrzeit wird in orange dargestellt, beim Platzieren der Maus über der Uhrzeit erscheint ein entsprechender Hinweis: